(University Implementation)
Google calendars are available from your University Gmail account. You can build and share multiple calendars with University colleagues and generate feeds to display on internal and external college websites as simple lists.
Put a CEHD Events Feed into Your Google Calendar
If you have admin access to the CEHD Events Calendar, then you have access to link pro and you can make a feed that is Google-friendly.
Fire up link pro and make a custom ical link. (See the link pro guide.)
Once you have created an ical url, copy it and open Google calendar.
On the left side of the calendar, go to the section “Other calendars” click “Add” and then select “Add by URL” from the pop-up menu. See below.
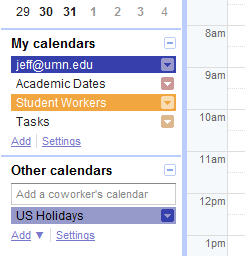
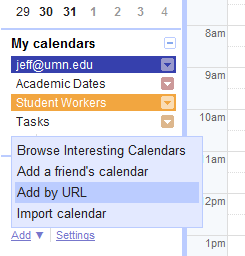
A dialogue box will appear, paste in your ical link generated from link pro. Check the box if you want the calendar to be public, then click the button “Add Calendar.”
The new calendar will now appear as CEHD Events Calendar in the Other calendars section!
That name sucks!
Yeah, it really does!
OK, click the settings link, right next to the Add link you just used.
A control panel of all your calendars will appear. Find your new CEHD Events Calendar and click on the sucky title.
You will now have the ability to change the name to something more appropriate like “My Awesome Calendar!”
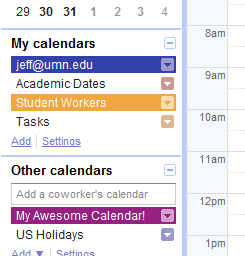
Save and go back to your calendar. Taa daa!
Don’t forget to set a cool color for your awesome calendar! Just click the arrow on the right side or your calendar label for color options.
Get a Feed from Your Google Calendar
So you want to get a feed from the calendar? Perhaps to display on your website using a slick AJAX call?
With your Google calendar open, go to the left side and click the settings link under either the “My calendars” or “Other calendars” section.
A control panel of all your calendars will appear. Click on the title of the calendar you would like to use as a feed.
Under the section “Calendar Address” click the orange XML icon to get a feed.
Remember the calendar must be set for public access.
Now you are free to use this feed in other applications! If you are using this on a college website with the AJAX feed display you will need to use a special ATOM XSLT to make the display work.
Here is a basic ATOM XSLT to get you started. More samples will be posted as they are available, feel free to contact the Web Team if you need a solution sooner.
Please note: You will not be able to preview a feed from Google on backstage.

