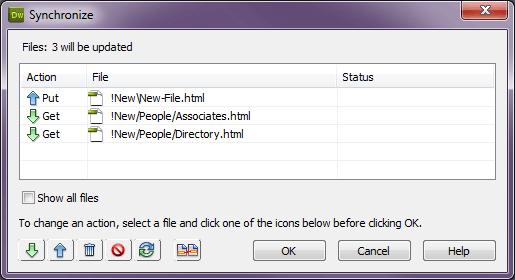This feature is your best friend when coordinating your files between local and remote.
- Click the Synchronize button at the top of the Files panel to synchronize files.
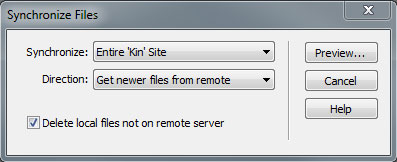
- In the Synchronize menu, do one of the following:
- To synchronize the entire site, select Entire “Site Name” Site.
- To synchronize selected files only, select Selected Local Files Only (or Selected Remote Files Only if the Remote view of the Files panel was where you made the most recent selection).
- Select the direction in which you want to copy the files:
- Put Newer Files To Remote
Uploads all the local files that don’t exist on the remote server or have changed since the last upload. - Get Newer Files From Remote
Downloads all the remote files that don’t exist locally or have changed since the last download. - Get And Put Newer Files
Places the most recent versions of all the files on both the local and the remote sites.
- Put Newer Files To Remote
- Select whether to delete the files on the destination site that don’t have counterparts on the origin site. (This is not available if you select Get and Put from the Direction menu.)If you select Put Newer Files to Remote and you select the Delete option, then any files in your remote site for which there are no corresponding local files are deleted. If you select Get Newer Files from Remote, then any files in your local site for which there are no corresponding remote files are deleted.
- Click Preview.
Note: This excellent feature allows you to preview and adjust the actions Dreamweaver is about to perform.If the newest version of each chosen file is already in both locations and nothing needs to be deleted, an alert appears informing you that no synchronization is necessary. Otherwise, the Synchronize dialog box appears to let you change the actions (put, get, delete, and ignore) for those files before executing the synchronization. - Verify the action that will be performed for each file.
- To change the action for a particular file, select the file, and then click one of the action icons at the bottom of the preview window.
(In order from left to right, this is what they do.)- Down Arrow (Get)
Dreamweaver says you should put your copy, but you really want to get the older one from the remote (DryDock) - Up Arrow (Put)
Dreamweaver says the remote copy (DryDock) is newer but you want to overwrite it by putting yours up. - Trash Can (Delete)
Either get or put is recommended and you just want to trash the files, use this. Great for cleaning up after a lot of files moves. - Red Circle Slash (Ignore selected files during this synchronization.)
Great if you just aren’t sure what to do. This let’s you skip it for now. - Circle Arrows (Mark selected files as already synchronized.)
This option lets you specify that the selected file or files are already synchronized. - Two Pages (Compare)
The Compare action works only if you installed and specified a file comparison tool in Dreamweaver. If the action icon is grayed out, the action cannot be performed.
- Down Arrow (Get)
- Click OK to synchronize the files. You can view or save the details of the synchronization to a local file.